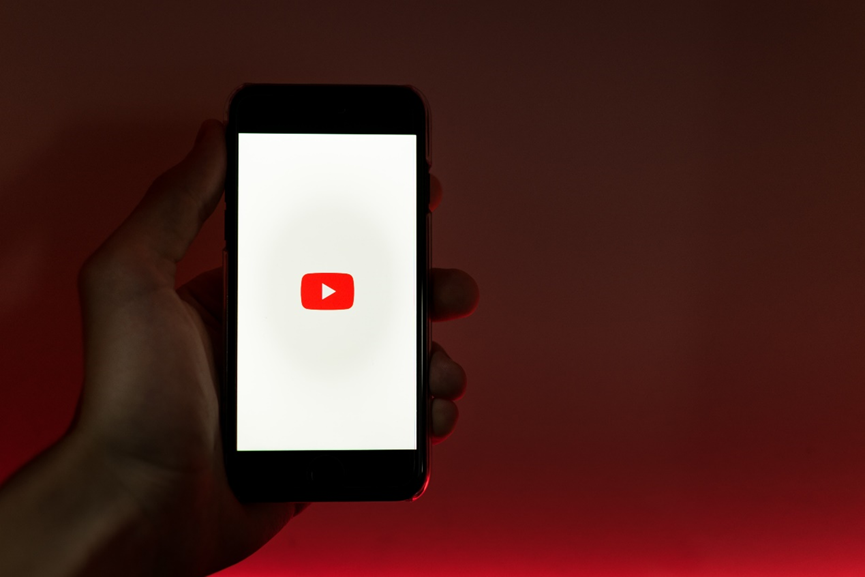Now that the working model is more and more diverse, people are now able to choose when and where they work freely, which gives rise to more virtual meetings. Getting meetings started shouldn't take up much time and effort as efficiency matters to everyone. The M2 Max and M3's plug-and-play convenience makes it simple to kiff off a virtual meeting. Let's take a look at how to start an efficient meeting step by step with M2 Max or M3.
Step 1: Place the M2 Max/M3 in the correct location.
Though both the M2 Max and M3 support 360° voice pickup, it is recommended to place them flat at the center of the conference table instead of standing upright so that every participant around can clearly hear and be heard.
Step 2: Turn on/off
To turn on the device, you just need to press and hold the power button for three seconds, then you'll hear a prompt voice and the ring light will light up blue and flash, which indicates that the device has been successfully turned on.
To turn off the device, likewise, press and hold the power button for three seconds, then the device will be turned off with a prompt voice.

Note: the buttons of M2 Max are touch buttons and those of M3 are physical buttons. The power button of M3 is located at the back of the device.
Step 3: Connection
Both M2 Max and M3 support three different connection methods, including USB C-A cable, Bluetooth, and Dongle.
1. USB cable
To connect the M2 Max or M3 to your computer via a USB cable, you need to peel off the dustproof on the back of the body, plug the cable into the type-C port and plug the other end into your computer.
Note: when you choose this connection method, the device will automatically power on once the USB cable is connected successfully.

2. Bluetooth
To connect the M2 Max or M3 to your computer or mobile phone via Bluetooth, first, you need to press and hold the Bluetooth button for nearly two seconds to enter pairing mode where the status light flashes. Then, turn on the Bluetooth settings on your computer or mobile phone, and select M2 Max or M3 from the available devices list. When the connection is complete, the status will turn steady blue.
Note: the Bluetooth button of the M3 is located at the back of the device.

3. Dongle
Both M2 Max and M3 come with a convenient Dongle, which is stored at the bottom of the device. To connect the M2 Max or M3 to your computer via Dongle, you just need to plug the USB Dongle into your computer. The M2 Max or M3 will be automatically connected to it once it is turned on. When connected successfully, both of the flashing indicators on the device and the Dongle will turn steady blue.

Step 4: Load your platform and choose M2 Max/M3 as the speaker and microphone
Load your meeting platform and choose M2 Max or M3 as the speaker and microphone. Both M2 Max and M3 are compatible with main operating systems and meeting platforms such as Zoom, Microsoft Teams, Skype for Business and so on.


Step 5: Using M2 Max/M3
Check remaining power
When the power is on, short press the power button, then you can check the remaining power by the ring light waxing and waning status.

Answer/reject incoming calls
To answer an incoming call, short press the phone button. Short press again when the call is finished to hang up the call.
To reject an incoming call, press and hold the phone button for three seconds.

Enable/disable VoiceIA
VoiceIA, which enables strengthened noise cancellation, echo elimination and full duplex, is an exclusive DSP algorithm self-developed by EMEET. To enable or disable VoiceIA, short press the EMEET logo button and you'll hear a prompt voice indicating if the VoiceIA is on or off.

Mute microphone
To mute the microphone and stop it from picking up voices, you just need to simply press the button whose icon is a microphone with a slash, then the ring light will turn red.

Daisy Chain connection
Both M2 Max and M3 support Daisy Chain connection. To Daisy Chain two M2 Max or two M3, you need a Daisy Chain cable, then plug it into the 3.5mm port that is painted red of the device. After Daisy Chaining, the audio coverage doubles and the controls synchronize.

EMEETLINK
EMEETLINK is an exclusive tabletop software that works with most EMEET products. Via EMEETLINK, you can adjust the standby time of the device, change the Bluetooth name or upgrade the firmware to continuously improve the device and let it get smarter.
Conclusion
High-quality and efficient meetings can not live without high-quality equipment. Qualified equipment helps you do more with less, either in cost, setup or in use.